Khi sử dụng Excel để thống kê và tính toán, sẽ có trường hợp các nội dung cần nhập yêu cầu xuống hàng để nội dung bảng tính được cân đối. Nhưng việc xuống hàng chỉnh trong Excel không đơn giản như khi thực hiện trên Word, chỉ cần nhấn phím Enter trên bàn phím là được. Trong bài viết này, chúng tôi sẽ hướng dẫn các bạn các cách xuống hàng trong Excel đơn giản dễ thực hiện nhất.
Nội dung chính
Cách xuống hàng trong Excel ở cùng một ô
Có ba cách xuống hàng trong Excel cực đơn giản không phải ai cũng biết như sau:

Các cách xuống hàng trong Excel
Cách 1: Sử dụng tổ hợp phím Alt + Enter
Trong trường hợp này, bạn cần viết nhiều dòng trong một ô tính mà bạn không biết làm sao để xuống hàng. Các bạn có thể áp dụng cách đơn giản nhất đó chính là sử dụng tổ hợp phím Alt + Enter trên bàn phím. Cách sử dụng cụ thể như sau:
- Các bạn tiến hành nhập nội dung như bình thường, đến phần nội dung cần xuống hàng các bạn sử dụng tổ hợp Alt + Enter để xuống hàng rồi tiếp tục nhập nội dung.
- Cách xuống hàng trong Excel mac OS trong cùng một dòng thì sử dụng tổ hợp phím Command + Enter. Cách tiến hành giống như sử dụng Alt + Enter ở trên.
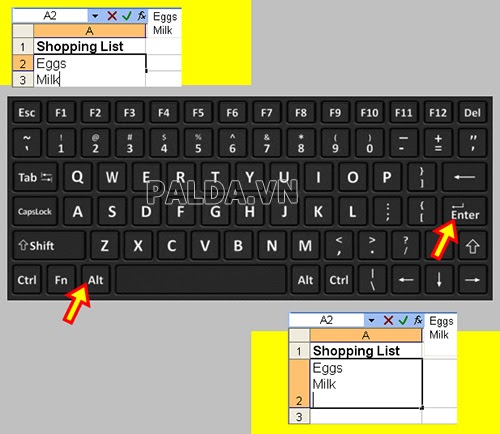
Sử dụng tổ hợp phím Alt + Enter
Cách 2: Sử dụng Wrap Text
Wrap Text là công cụ được tích hợp trong bảng tính Excel, có chức năng gói gọn nội dung trong 1 ô tính. Khiến chữ trong ô tính không bị tràn sang ô bên cạnh, làm mất tính thẩm mĩ của bảng. Cách tiến hành cụ thể như sau:
- Các bạn tiến hành nhập đầy đủ các thông tin cần thiết vào trong ô tính.
- Sau đó, các bạn thực hiện thao tác nhấn chuột vào ô tính vừa được nhập nội dung.
- Tiếp đến các bạn tìm kiếm Wrap Text trên thanh cộng cụ của bảng tính Excel. Đúp chuột vào biểu tượng nội dung các bạn đã nhập ở ô tính được chọn sẽ nằm gọn trong một ô.
Cách 3: Điều chỉnh Format Cells
Một cách nữa để xuống hàng trong Excel ở cùng một ô tính đó là điều chỉnh Format Cells của Excel. Các thực hiện cụ thể như sau:
Sử dụng tổ hợp phím Command + Enter
- Các bạn tiến hành nhập dữ liệu vào ô tính như bình thường.
- Sau khi đã nhập hết tất cả các dữ liệu cần nhập vào ô tính, bạn thực hiện đúp chuột vào ô tính vừa mới được nhập sau đó bấn chuột phải.
- Lúc này, giao diện màn hình sẽ hiện lên bảng gồm nhiều mục để lựa chọn. Các bạn tìm chọn “Format Cells”
- Sau khi chọn Format Cells giao diện màn hình máy tính, sẽ suất hiện một hộp thoại mới tại đây các bạn tiến hành chọn Alignment. Sau đó, đánh dấu tích vào mục Wrap text.
- Tại hộp thoại các bạn còn có thể tùy chỉnh căn giữa nội dung hay tạo góc hoặc thay đổi Fonts chữ và tạo khung cho ô tính….
- Tiếp đó, các bạn lựa chọn “ok” để lưu lại các phần đã chọn của mình vừa mới được thực hiện.
- Kết quả trả về là nội dung trong ô tính, được trình bày trong một ô tính và được ngắt thành các dòng.
Cách xuống hàng trong Excel không cùng một ô tính
Để xuống hàng trong Excel không cùng một ô tính. Các bạn có hai cách, đó chính là sử dụng phím “Enter” hoặc “dấu mũi tên xuống” có trên bàn phím. Các thao tác cụ thể như sau:
- Các bạn tiến hành nhập thông tin như bình thường, khi muốn xuống hàng mới các bạn chỉ cần thao tác ấn phím Enter hoặc phím dấu mũi tên đi xuống trên bàn phím máy tính là được.

Cách xuống hàng trong Excel cực đơn giản
Một số thủ thuật cơ bản khác trong Excel
Cách đánh số thứ tự tự động trong Excel
Để đánh số thứ tự tự động trên Excel các bạn tiến hành như sau:
- Các bạn đánh “1” vào ô đầu tiên của bảng tính
- Sau đó các bạn đặt chuột ở góc phải bên dưới ô tính rồi kéo theo chiều dọc đến ô mà các bạn muốn.
- Lúc này, kết quả các bạn nhận được là một dãy các số 1
- Bước tiếp theo các bạn đúp chuột vào biểu tượng nằm ở bên phải ô phía dưới của số 1 cuối cùng.
- Sau khi nhấp chuột màn hình, sẽ xuất hiện một hộp thoại gồm nhiều các lựa chọn khác nhau. Các bạn tích chọn Fill Series. Lúc này, các số trong bảng tính sẽ tự động đếm từ 1 đến số cuối cùng.

Cách xuống hàng trong Excel – Một số thủ thuật trong Excel
Cách thêm một đường chéo trong ô tính Excel
Để thêm một đường chéo vào ô tính trong Excel các bạn thực hiện các thao tác như sau:
- Tại ô tính muốn kẻ đường chéo, các bạn thực hiện bấm đúp chuột phải.
- Lúc này giao diện màn hình máy tính sẽ hiện ô cửa sổ với nhiều lựa chọn, các bạn tìm chọn “Format Cell”
- Sau đó nhấn đúp chuột chọn Border, tiếp theo đúp chuột vào ô vuông có kẻ chéo.
Cách thêm hàng, cột bằng bàn phím
- Các bạn cần chọn dòng trên bảng tính, để chọn dòng các bạn có thể dùng chuột đúp chuột vào hàng trên bảng tính hoặc sử dụng tổ hợp phím Shift + enter.
- Sau đó, để thêm 1 hàng các bạn sử dụng tổ hợp phím Ctrl + Shift + dấu cộng.
- Sau khi ấn tổ hợp phím, màn hình máy tính sẽ hiển thị bảng để các bạn lựa chọn thêm hàng hay thêm cột.
Cách xóa cột bằng bàn phím
- Các bạn tiến hành chọn ô muốn.
- Sau đó sử dụng tổ hợp phím Ctrl + dấu trừ.
- Tương tự như thêm cột, lúc này màn hình máy tính cũng hiển thị bảng để các bạn lựa chọn xóa hàng hay cột đó
Bài viết là toàn bộ những chia sẻ của chúng tôi về các cách xuống hàng trong Excel. Hy vọng qua bài viết này, các bạn đã học được cách xuống hàng trong một ô tính cũng như xuống hàng không cùng ô tính.







