Zoom là gì và có cách sử dụng như thế nào là thắc mắc của rất nhiều người. Do đó trong bài viết ngày hôm nay chúng sẽ chia sẻ tới quý vị những thông tin về Zoom cũng như cách sử dụng zoom đơn giản và dễ hiểu nhất.
Nội dung chính
APP Zoom là gì? Giới thiệu về phần mềm Zoom
Zoom là gì? Zoom là một ứng dụng giúp con người có thể thực hiện các buổi thảo luận, họp, hội nghị mà không cần ở cùng một chỗ. Phần mềm cho phép người sử dụng có thể chia sẻ hình ảnh, âm thanh một cách rõ nét, trao đổi thông tin qua lại bằng hội thoại.
Để sử dụng phần mềm các bạn cần có máy tính, máy tính bảng hoặc một chiếc điện thoại thông minh. Đồng thời với đó là những thiết bị này cần được kết nối với Wifi hoặc 3G, có băng thông thấp nhất rơi vào khoảng 600kbps/1.2 MBps (Tốc độ tải xuống/tốc độ tải lên) để đảm bảo chất lượng cuộc thảo luận không bị gián đoạn.

Zoom là gì – ứng dụng họp online
Cách cài đặt ứng dụng Zoom
Sau khi các bạn đã hiểu được khái niệm zoom là gì? Để cài đặt zoom trên máy tính vô cùng đơn giản, các bạn chỉ cần tìm kiếm từ khóa “tải Zoom” là sẽ ra các đường link để các bạn cài đặt ứng dụng hoàn toàn miễn phí. Sau khi các bạn đã tải xong Zoom về máy tính các bạn tiến hành cài đặt phần mềm bằng cách chạy File bạn vừa tải xuống.
Để cài đặt zoom trên điện thoại đối với hai hệ điều hành là IOS và Android các bạn tiến hành như sau:
- Đối với điện thoại sử dụng hệ điều hành IOS các mở ứng dụng Apple App Store ra và tìm kiếm từ khóa “zoom”. Sau khi đã tìm kiếm được các bạn ấn vào “cài đặt ứng dụng” là được.
- Đối với điện thoại sử dụng hệ điều hành Android các bạn truy cập vào ứng dụng “Ch Play” và làm các bước tương tự như ở hệ điều hành IOS.

zoom là gì? Zoom ứng dụng giúp kết nối mọi người ở mọi nơi
Cách đăng kí tài khoản Zoom
Sau khi cài đặt xong ứng dụng Zoom cho điện thoại và máy tính các bạn tiến hành đăng ký tài khoản như sau:
Bước 1: Các bạn tiến hành khởi động ứng dụng Zoom.
Bước 2: Sau khi ứng dụng được khởi động hiển thi ra màn hình đăng nhập với hai ô lựa chọn là “Join in meeting” và “ Sign in”
- Phần “Join in meeting” là phần dành cho các đối tượng tham gia như: học sinh, học viên, thành viên họp,…
- Phần “Sign in” là phần để đăng nhập hoặc đăng kí tài khoản.
Ở bước này các chọn “sign in” để đăng kí hoặc đăng nhập tài khoản.
Chọn Sign in để đăng nhập hoặc đăng ký
Bước 3: Đăng nhập hoặc tạo tài khoản.
Sau khi lựa chọn Sign in sẽ hiên ra các ô để các bạn điền gmail và mật khẩu. Các bạn chỉ cần tiến hành nhập đầy đủ thông tin sau đó ấn vào “Sign in” để đăng nhập.
Trong trường hợp các bạn chưa có tài khoản các bạn chọn lựa “Sign up free” và tiến hành nhập gmail để đăng ký tài khoản.
Bước 4: Kiểm tra gmail và xác nhận.
- Sau khi các bạn đã nhập gmail và bấm vào “Sign up”. Các bạn chờ mail xác nhận của Zoom tới và tiến hành xác nhận.
- Để xác nhận các bạn nhấn vào nút Activate Account có trong email được gửi đến.
Xác nhận gmail của Zoom
Bước 5: Lựa chọn hình thức đăng ký
Sau khi các bạn đã tiến hành xác nhận thành công các Zoom sẽ đưa ra cho các bạn 3 lựa chọn để đăng ký tài khoản như sau:
- Sign in With Google: Phần này có nghĩa là sửa dụng thông tin email của Google để đăng nhập Zoon. Nếu các bạn lựa chọn phần này các bạn sẽ không cần đặt mật khẩu cho tài khoản Zoom.
- Sign in With Facebook: Phần này có nghĩa là sử dụng thông tin tài khoản Facebook của bạn để đăng nhâp.
- Sign Up With a Password: Đây là phần được nhiều người chọn nhất vì nó sẽ không gây ảnh hưởng hay có bất kì liên kết nào với các tài khoản khác của bạn.
Bước 5: Hoàn thiện đầy đủ thông tin
Tìm hiểu được về zoom và trả lời được câu hỏi zoom là gì? Đây là bước cuối cùng để đăng kí tai khoản Zoom, bước này các bạn chỉ cần điền đầy đủ các thông tin Zoom yêu cầu là được.
Hướng dẫn tham ra học, họp trực tuyến bằng Zoom
Để tham ra các buổi học, họp trực tuyến các bạn cần phải có ID zoom, vậy ID zoom là gì?
ID Zoom đây là một mã bao gồm nhiều các chữ số, hiểu một cách đơn giản đây là mã phòng. Để tham ra vào buổi họp, thảo luận online các bạn tiến hành các bước như sau:
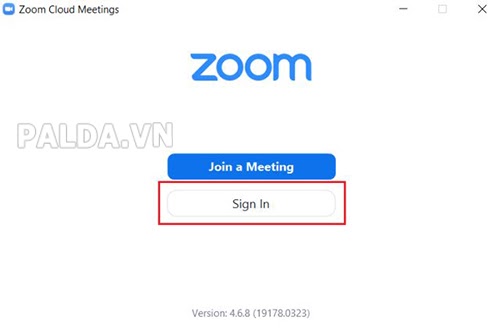
Zoom là gì? Chọn Join in meeting để vào họp
Bước 1: Các bạn khởi động ứng dụng Zoom sau đó tiến hành chọn “Join in meeting”
Bước 2: Các bạn tiến hành nhập mã phòng và tên của mình vào các ô theo yêu cầu của Zoom. Sau đó bấm bấm vào Join để băt đầu.
Như vậy là các bạn đã tiến hành xong các bước để tham ra học trực tuyến với ứng dụng Zoom. Để các bạn có thể tham ra các buổi thảo luận online thuận lợi nhất, sau đây chúng tôi sẽ hướng dẫn các bạn sử dụng Zoom trong giao diện khi tham ra thảo luận.
Trong quá trình tham ra thảo luận, thanh công cụ của Zoom sẽ xuất hiện ở thanh ngang dưới màn hình khi các bạn di chuột tới vị trí này. Thanh công cụ này bao gồm 9 công cụ lần lượt từ trái sang phỉa như sau:

Thanh công cụ cẩu zoom khi là khách tham ra họp
- Bật/Tắt mic của bạn, các bạn có thể bật hoặc tắt mic bằng cách nhấp chuột vào biểu tượng míc.
- Bật/Tắt hình ảnh camera của bạn. Tương tự như mic các bạn có thể tắt hoặc mở bằng thao tác đúp chuột vào biểu tượng thứ 2 trên thanh công cụ.
- Settings: Đây là phần để các bạn đi đến trang điều chỉnh âm thanh, hình ảnh,…
- Biểu tượng người có dấu cộng: Có chức năng để mời thêm người khác tham gia buổi họp bằng email.
- Participants: Đây là công cụ cho phép bạn có thể xem danh sách thành viên tham gia cuộc họp
- Share Screen: Có chức năng giúp bạn có thể chia sẻ màn hình của mình với mọi người có trong phòng.
- Chat: Đây là phần giúp mọi người trong nhóm có thể chat với nhau.
- Record: Các bạn có thể ghi lại cuộc họp bằng cách bấm vào phần này. Lưu ý: Chỉ khi người điều hành cuộc họp cho phép các bạn mới có thể thực hiện được)
- Leave Meeting: Kết thúc cuộc họp
Trên đây là những thông tin về ứng dụng Zoom chúng tôi muốn chia sẻ tới các bạn. Hy vọng qua bài viết các bạn có thể biết được Zoom là gì cũng như cách đăng ký và tham ra các buổi thảo luận, học tập… trực tuyến với Zoom.







