Hiện nay có rất nhiều người sử dụng máy tính nhưng chưa biết cách kiểm tra cấu hình. Để giúp người dùng sử dụng thiết bị hiệu quả, bạn có thể kiểm tra cấu hình máy tính dù đang dùng loại Windows nào. Những cách kiểm tra cấu hình máy tính sau đây sẽ cung cấp cho người dùng máy tính những thông tin cần thiết để biết được máy tính mà mình đang sử dụng như thế nào?
Nội dung chính
Tìm hiểu về cấu hình máy tính
Cấu hình của máy tính được định nghĩa là toàn bộ những thông số trong phần mềm và phần cứng được tích hợp ở bên trong máy tính.
Về phần mềm của máy tính bao gồm những phiên bản trong hệ điều hành được tích hợp với dung lượng ram hoặc phiên bản DirectX… Đối với phần cứng, cấu hình của máy tính đó bao gồm các thông số có kích thước, độ phân giải màn hình, loại bàn phím được tích hợp với kích thước tổng thể của chiếc máy tính đó.
Khi kiểm tra vào bên trong của máy tính, ta sẽ nhận được dung lượng pin, dung lượng ổ cứng, chip xử lý, loại pin được tích hợp, loại ram, main, card mạng, card màn hình…
 Cấu hình của máy tính được tích hợp trong các phần mềm và phần cứng của thiết bị
Cấu hình của máy tính được tích hợp trong các phần mềm và phần cứng của thiết bị
Cách kiểm tra cấu hình máy tính được áp dụng phổ biến hiện nay
Hướng dẫn kiểm tra cấu hình của máy tính mà không cần phần mềm
Bạn muốn đánh giá sơ bộ về cấu hình của máy tính mạnh hay yếu, đã đủ yêu cầu tối thiểu về cấu hình hay chưa. Khi máy tính có những thông báo của trò chơi phần mềm, ứng dụng nào đó hay người dùng cài đặt Windows 32bit hoặc 64bit,… thì người sử dụng chỉ cần kiểm tra cấu hình mà không cần những phần mềm khác.
Trên hệ điều hành Windows, thường có 2 nơi cung cấp các thông tin về cấu hình máy tính đó là:
– Theo dõi cấu hình của máy tính thông qua This PC/ My Computer/ Computer
Từ những thao tác đơn giản ở trên màn hình Desktop, bạn sẽ thấy được biểu tượng máy tính This PC đối với Win 10, Computer Win 8 hay My Computer từ Win 7 trở xuống. Tiếp đó, bạn nhấn chuột phải và chọn Properties.
Trong bảng cấu hình của máy tính gồm những thông số cơ bản của RAM, CPU, hệ điều hành Windows đã được Active chưa.
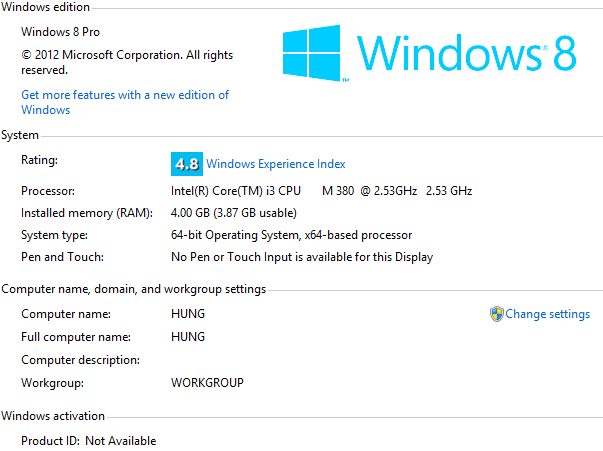 Trong bảng cấu hình máy tính gồm nhiều thông số cơ bản
Trong bảng cấu hình máy tính gồm nhiều thông số cơ bản
– Về Rating: tại điểm đánh giá của Windows thông qua việc kiểm tra cấu hình máy tính.
– Processor là mã chip hoặc xung nhịp của bộ vi xử lý được gắn ở bên trong máy tính mà bạn đang sử dụng.
– Installer Memory (RAM): được hiểu là dung lượng RAM
– System Type: trong hệ điều hành máy tính sử dụng 32bit hoặc 64bit.
– Pen And Touch: là chức năng hỗ trợ sử dụng bút, cảm ứng trên máy tính của bạn.
Để người dùng có thể truy cập vào xem cấu hình tổng quát bằng menu truy cập nhanh của máy tính, bạn hãy nhấn tổ hợp phím Windows + X rồi nhấn phím Y để truy cập nhanh chóng. Những thông số cần hiển thị tương tự như trong hướng dẫn xem cấu hình máy tính không cần phần mềm ở trên. Đó là Processor, Rating, System Type, dung lượng RAM…
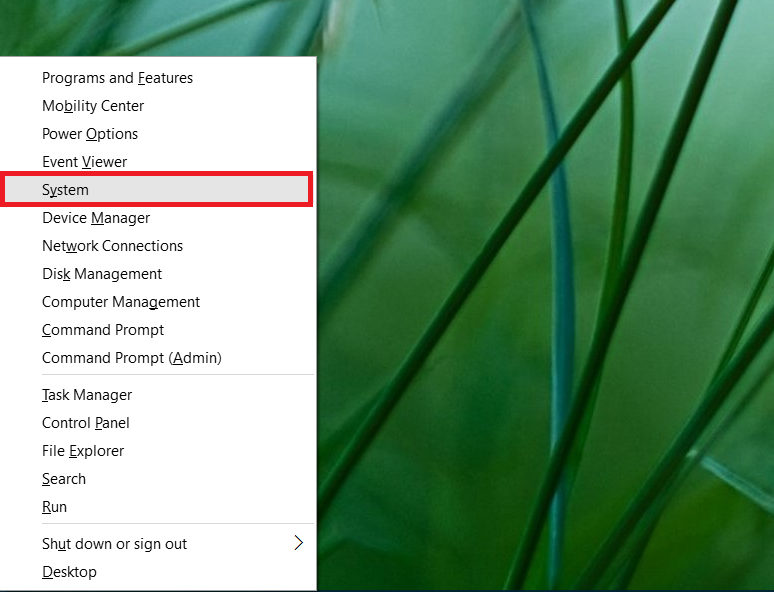 Nhấn tổ hợp phím để hiện ra thông tin cần thiết
Nhấn tổ hợp phím để hiện ra thông tin cần thiết
Phương pháp xem cấu hình máy tính đối với lệnh dxdiag
Lệnh dxdiag là cách xem cấu hình được ra đời từ rất lâu. Tuy nhiên, đến bây giờ, lệnh dxdiag vẫn đang hiện hữu và được nhiều người sử dụng trong nhiều thông tin chi tiết hơn. Phương pháp thực hiện đó là bạn mở run bằng cách bấm phím cửa sổ + R, rồi gõ dxdiag sau đó nhấn Enter.
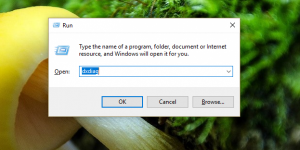 Sử dụng lệnh dxdiag để kiểm tra cấu hình máy tính
Sử dụng lệnh dxdiag để kiểm tra cấu hình máy tính
Tại đây, lệnh dxdiag sẽ hiển thị những thông tin tương tự như trong Computer Properties. Phía bên cạnh còn có các thông số về âm thanh (Sound). Màn hình trong mục Display và những thiết bị hỗ trợ trong phần Input, phần này là chuột và bàn phím, cùng với các thiết bị nhập dữ liệu khác.
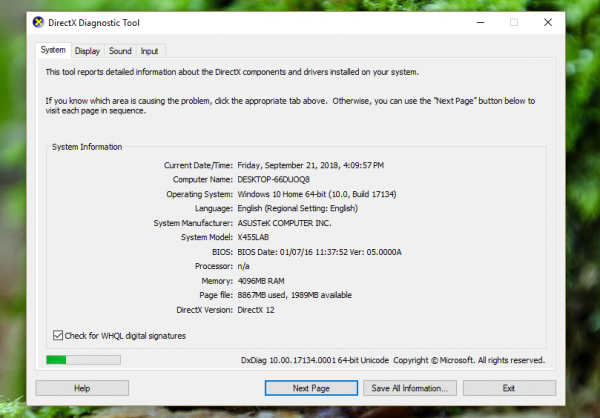 Lệnh dxdiag hiển thị được những thông tin tương tự như Computer Properties
Lệnh dxdiag hiển thị được những thông tin tương tự như Computer Properties
Sử dụng DirectX Diagnostic Tool để kiểm tra cấu hình của máy tính
Khi sử dụng DirectX Diagnostic Tool sẽ cung cấp cho người sử dụng nhiều thông tin hữu ích hơn. Qua đó, người dùng có thể lựa chọn cách kiểm tra cấu hình của laptop hoặc máy tính để bàn xem có đủ dữ liệu để đáp ứng được những yêu cầu cần phải có hay không.
Ở trên màn hình Windows 7/8/10, bạn nhấn tổ hợp phím Windows + R rồi click vào “dxdiag”. Sau đó click ok.
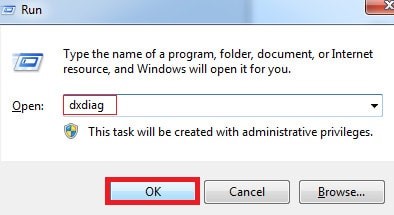 Khi sử dụng tool sẽ cung cấp cho người dùng nhiều thông tin hữu ích
Khi sử dụng tool sẽ cung cấp cho người dùng nhiều thông tin hữu ích
Khi cửa sổ DirectX Diagnostic Tool hiện lên, có rất nhiều thông tin ở trong máy tính hiện lên như bộ vi xử lý, bo mạch chủ, dung lượng ram… Người kiểm tra có thể xem được cấu hình của máy tính một lần nữa ở trong các mục ở tab Sound, Display và Input.
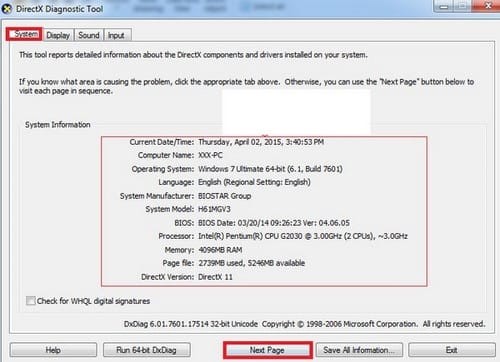 Bạn có thể kiểm tra được cấu hình của máy tính qua DirectX Diagnostic Tool
Bạn có thể kiểm tra được cấu hình của máy tính qua DirectX Diagnostic Tool
Tuy nhiên, đối với những loại máy tính đã cũ, bạn cần chú ý kiểm tra cấu hình máy tính thông qua các bước đơn giản trước khi sử dụng để không phải sử dụng một chiếc máy tính đã bị hỏng hoặc không thể dùng được lâu nữa.
Xem thêm >>> Bàn phím cơ là gì? Giới thiệu các loại switch bàn phím cơ phổ biến
Thông qua những cách kiểm tra cấu hình máy tính mà chúng tôi vừa chia sẻ ở bài viết trên. Hy vọng có thể giúp bạn nhanh chóng tìm được phương pháp kiểm tra cấu hình trên các hệ điều hành Windows 7/8/10 dễ dàng. Hơn nữa, ngoài việc xem cấu hình máy tính, bạn cũng có thể kiểm tra nhiệt độ ở máy tính. Từ đó, bạn sẽ biết được máy tính của mình có bị lỗi về nhiệt độ hay hoạt động ổn định hay không để đưa ra những cách sửa chữa, khắc phục kịp thời.







