Nội dung chính
Máy tính của bạn bỗng dưng hoạt động chậm dần theo thời gian, có khi xảy ra các tình trạng treo, lag hoặc giật… làm cho người sử dụng có cảm giác rất khó chịu. Để đảm bảo khả năng máy tính của bạn luôn làm việc ổn định và đạt hiệu quả cao nhất, trong bài viết này chúng ta cùng tìm cá cách làm máy tính chạy mượt hơn nhé.
Thường xuyên khởi động lại máy tính
Để máy tính có thể làm việc được liên tục trong một thời gian dài thì những phần mềm được cài đặt ở trong máy sẽ chiếm dụng bộ nhớ ở thiết bị nhiều. Việc khởi động lại PC sẽ giảm bớt dung lượng bộ nhớ đã bị sử dụng một cách lãng phí.
Tắt bớt hiệu ứng trên hệ điều hành Windows
Trong quá trình sử dụng máy tính, chúng ta không thể phủ nhận được một số hiệu ứng hình ảnh trên Windows sẽ làm cho hệ điều hành trở nên thuận tiện hơn. Tuy nhiên, đây chính là một trong những tác nhân dẫn tới sự chậm chạp của máy tính.
Để một số hiệu ứng được tắt bớt, người sử dụng Windows 7 nhấn chuột phải trên màn hình desktop, rồi chọn “Personalize”, tại tab “Window Color”, bạn bỏ chọn “Enable transparency” để tắt một số tính năng trong suốt.
Ngoài ra, bạn có thể vào mục “Control Panel”, rồi truy cập vào “Ease of Access Center” để tắt bớt những hiệu ứng chuyển động không cần thiết (Turn off all unnecessary animations) ở hệ điều hành.
Đối với người sử dụng hệ điều hành Windows 8 và 8.1, muốn hiển thị bảng search, bạn nhấn tổ hợp phím “Windows + S”, sau đó gõ “Animations”, rồi chọn vào mục “Turn Windows Animations On or Off”.

Cách làm máy tính chạy mượt hơn là tắt bớt hiệu ứng ở màn hình
Xóa một số tập tin rác
Trong quá trình sử dụng các ứng dụng trong hệ điều hành Windows như sửa xóa file, cài đặt phần mềm hay soạn thảo văn bản…Lúc đó, máy tính sẽ tự động tạo ra các file rác, qua thời gian, những yếu tố sẽ làm cho máy tính của bạn hoạt động bị ì ạch và chiếm dụng nhiều tài nguyên hơn. Chính vì thế, bạn thực hiện xóa file rác theo định kỳ là việc nên làm.
Xóa rác ở trong thư mục Temp
Trong quá trình sử dụng máy tính, ngoài việc xóa các tập tin rác thì bạn có thể xóa tất cả các file trong folder temp bất cứ lúc nào, bởi thư mục này chứa nhiều file tạm. Bạn có thể thực hiện theo các bước sau:
Mở hộp thoại run (hoặc dùng phím tắt Windows + R) lên và gõ lệnh %temp%, rồi nhấn Enter.
Sau đó, bạn nhấn tổ hợp phím Ctrl + A, rồi nhấn Delete để xóa như thông thường hoặc bạn nhấn Shift + Delete để xóa thư mục vĩnh viễn.
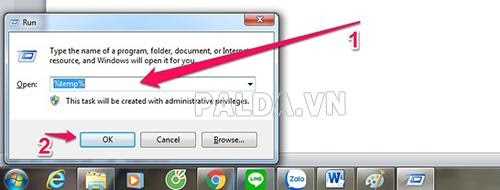
Xóa một số tập tin rác trong thư mục Temp
Gỡ bỏ những phần mềm không cần thiết
Để giải phóng ổ cứng khi người dùng không còn sử dụng đến nó nữa, cũng như giúp thiết bị bớt chậm chạp hơn, bạn có thể gỡ bỏ những phần mềm không cần thiết ở máy tính.
Cách làm máy tính chạy mượt hơn bằng phương pháp gỡ phần mềm không cần thiết, bạn vào Control Panel, rồi chọn Uninstall a program, sau đó tìm những phần mềm không sử dụng và thực hiện các thao tác gõ bỏ.
Chống phân mảnh ổ cứng theo định kỳ
Để máy tính làm việc ổn định hơn, bạn cần phân mảnh ổ cứng theo định kỳ. Tuy nhiên, việc làm này bạn cũng cần chú ý tuyệt đối không chống phân mảnh cho ổ cứng SSD. Bởi vì chức năng hoạt động của ổ cứng SSD không giống những ổ cứng khác.

Một trong những cách thực hiện để máy tính hoạt động mượt hơn
Chuyển sang sử dụng ổ SSD ở máy tính
So với ổ HDD thì tốc độ đọc ghi trung bình của ổ SSD cao hơn. Nhờ đó tốc độ khởi động máy tính, cũng như các ứng dụng nhanh hơn. Nếu máy tính đang sử dụng ổ HDD và cài Windows 10 thì bạn nên cân nhắc đến vấn đề chuyển sang sử dụng ổ SSD.
Ổ SSD có dung lượng lớn nên giá thành của nó cao hơn so với những loại ổ khác, đồng thời tốc độ đọc/ghi cao cũng cao hơn. Vì thế, nếu không có đủ điều kiện để mua ổ có dung lượng lớn thì bạn có thể trang bị một ổ dung lượng vừa phải, thông thường là 120GB, để cài đặt Windows và những chương trình cần truy xuất nhanh chóng. Ngoài ra, bạn cũng có thể dùng thêm một ổ HDD để lưu trữ dữ liệu và cài đặt những chương trình ít quan trọng vào máy tính.
Giảm bớt phần mềm đang khởi động cùng lúc với máy tính
Một trong những nguyên do làm cho khởi động hệ điều hành Windows ở máy tính chậm là do đang khởi động nhiều phần mềm cùng lúc. Để khắc phục tình trạng máy tính bị chậm, người sử dụng cần tắt bớt một số phần mềm không cần thiết để thiết bị khởi động nhanh hơn.
Bạn có thể vào mục Start menu và gõ “msconfig”, rồi vào khung search ở Windows 7. Bạn cũng có thể sử dụng tổ hợp phím “Windows + S”, gõ “msconfig” trên hệ điều hành Windows 8 và 8.1. Sau đó, bạn chọn vào tab Startup và tắt bớt một số phần mềm ít khi sử dụng cho việc khởi động, tiến hành chọn Apply và restart máy.
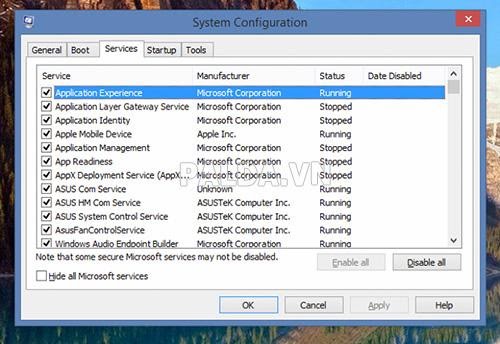
Giảm bớt các phần mềm không cần thiết đang chạy ở máy tính
Kiểm tra virus ở máy tính và cài đặt phần mềm diệt virus
Bạn thực hiện quét toàn bộ máy tính và kiểm tra xem máy có bị nhiễm virus, adware, malware, spyware hay không. Một số loại virus này có thể tiêu tốn nguồn tài nguyên ở hệ thống và làm cho máy tính của bạn vận hành bị chậm. Sau khi quét virus xong, bạn chỉ cần thực hiện theo hướng dẫn của phần mềm diệt virus, để thực hiện những hành động tiếp theo.
Mặt khác, trên thực tế, cài đặt phần mềm diệt virus vào máy tính cũng là nguyên nhân làm cho máy vận hành bị chậm đi. Nhất là đối với laptop bị hạn chế phần cứng.
Nếu như máy tính hoạt động quá chậm, bạn thử gỡ cài đặt phần mềm diệt virus và theo dõi xem máy còn chậm nữa không. Ngay sau đó bạn cũng nên cân nhắc đến việc cài đặt thử những phần mềm diệt virus khác nếu máy tính đang hoạt động trong môi trường dễ bị đe dọa bởi những mối nguy hiểm.
Ngoài ra, nếu máy tính đang dùng hệ điều hành Windows 10, bạn có thể sử dụng Windows Defender mà không cần phải cài thêm một phần mềm antivirus nào của bên thứ ba.
Thường xuyên Defrag ổ cứng
Trong quá trình sử dụng máy tính một thời gian dài, ổ cứng thường sẽ bị phân mảnh dữ liệu vì những lý do khác nhau. Chẳng hạn như bạn cần tạo thêm hoặc xóa bớt các thư mục, tập tin, tải dữ liệu từ internet hay cài đặt phần mềm.
Để khắc phục tình trạng ổ cứng bị phân mảnh dữ liệu và cải thiện tính năng truy xuất dữ liệu ở máy tính nhanh hơn, bạn hãy dùng các phần mềm chống phân mảnh ổ cứng. Ở bên trong mỗi phiên bản Windows của hệ điều hành Microsoft cũng đã có sẵn phần mềm defragment miễn phí, người sử dụng có thể vào mục Start Menu và tìm cụm từ “Disk Defragment” ở Windows 7 hoặc nhấn vào tổ hợp phím “Windows + S”, gõ cụm từ “Defragment” trên Windows 8 và 8.1 là có thể Defrag ổ cứng.
Nâng cấp RAM để máy tính hoạt động đa nhiệm hơn

Nâng cấp Ram để máy tính có thể vận hành đa nhiệm hơn
Nâng cấp RAM là từ viết tắt của cụm từ random access memory (tức là bộ nhớ truy xuất tạm thời). Đây là một trong những cách làm cho máy tính chạy mượt hơn và cải thiện hiệu năng của máy tính sẽ ít tốn kém chi phí hơn. Từ đó, máy tính hoạt động nhanh hơn khi có những phần mềm đang vận hành hoặc chí ít giúp người sử dụng mở được nhiều tab hơn trên trình duyệt web hơn mà không lo máy tính bị “đơ”.
Hiện nay, các mức giá thành của RAM máy tính đã giảm giá khá nhiều và phù hợp với tài chính của người tiêu dùng hơn. Nếu như không rành về công nghệ, cũng như việc lựa chọn RAM, bạn nên tới những cửa hàng máy tính uy tín để nhân viên tư vấn loại RAM thích hợp nhất.
Nếu trình duyệt internet hoạt động chậm thì hãy xóa bớt cache
Nếu nhận thấy trình duyệt web ở máy tính ngày càng hoạt động chậm hơn trước kia, điều này có thể là phần mềm đó đang gặp vấn đề, chứ không phải do ổ cứng của máy tính. Lúc này, bạn cần phải loại bớt cache. Bạn hãy vào mục Settings của trình duyệt để xóa bớt cache.
Cách làm máy tính chạy mượt hơn là loại bỏ các ứng dụng tiêu tốn nhiều tài nguyên
Mỗi máy tính đều có các ứng dụng chạy ngầm nhiều chương trình đa nhiệm. Nếu muốn tăng tốc độ của máy tính thì bạn cần phải hạn chế các chương trình đó. Ở trên hệ điều hành Windows, tại hộp thoại Task Manager, thẻ “Processes” sẽ hiển thị những chương trình đang hoạt động, bạn có thể tắt đi nếu như thấy không cần thiết.
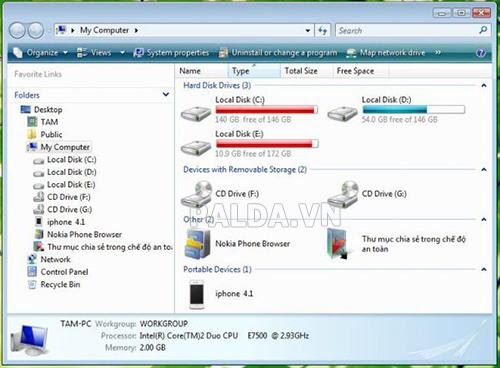
Loại bỏ bớt những ứng dụng tiêu tốn nhiều tài nguyên ở máy tính
Cài đặt lại Windows khi máy tính đang bị nhiễm virus hoặc malware
Các chương trình diệt virus có thể loại trừ Virus và Malware. Tuy nhiên, đối với một số trường hợp thì những loại virus này cũng khó tiêu diệt. Nếu như máy tính ở trường hợp này thì phương pháp tốt nhất là bạn cài đặt lại Windows để chấm dứt tình trạng này.
Tìm các phần mềm đang hoạt động ngầm trong máy tính
Đặc điểm của một chiếc máy tính là có thể hoạt động được đa tác dụng. Thế nhưng, sau một thời gian, máy tính sẽ bị ì ạch hơn. Khi đó, bạn thực hiện cách làm máy tính chạy mượt hơn là tắt bớt một vài phần mềm mà máy tính vẫn không thể cải thiện được nhiều hơn. Lúc này, bạn cần phải tìm đến một số thành phần đang hoạt động ngầm ở bên trong máy tính.
Muốn tìm được danh sách phần mềm này, bạn hãy nhấn chuột phải, vào thanh Taskbar và chọn “Task Manager”. Tiếp đó, bạn hãy tìm những tiến trình đang chiếm nhiều lưu lượng RAM và bộ xử lý.
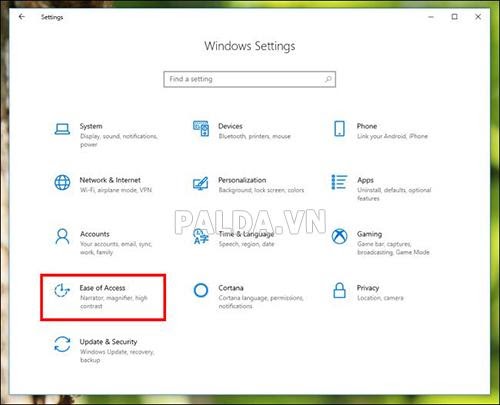
Tìm kiếm các phần mềm chạy ngầm ở máy tính để loại bỏ
Sử dụng ứng dụng Disk Cleanup
Ở mỗi máy tính đều sẽ có một số file và chương trình trên ổ cứng, nếu không được sử dụng một thời gian thì bạn cần tìm ứng dụng xóa bỏ, để tăng lưu lượng cho máy. Disk Cleanup sẽ cho phép người dùng tìm kiếm ứng dụng và file có thể bị xóa khỏi máy tính. Từ đó, không gian ở ổ đĩa được giải phóng và dễ dàng truy cập vào Clean Cleanup.
– Từ Start hoặc hộp tìm kiếm Cortana ở máy tính, bạn sẽ tìm được chương trình mình đang cần tiêu diệt.
– Trong khi thực hiện quá trình quét nhanh, các file tạm thời sẽ được hiển thị. Những ứng dụng của trình cài đặt và trang web ở máy tính mà bạn chưa từng sử dụng hoặc không cần nữa sẽ được loại bỏ.
– Chương trình sẽ tự động được xóa đi và giải phóng tại một số không gian.
Do đó, hiệu quả của Disk Cleanup sẽ phụ thuộc vào dung lượng RAM trên máy tính và làm cho PC hoạt động chậm hơn so với bình thường. Nếu đây là trường hợp máy tính đang mắc phải, bạn nên xem xét việc cài đặt thêm RAM để cải thiện quá trình vận hành của máy tính.
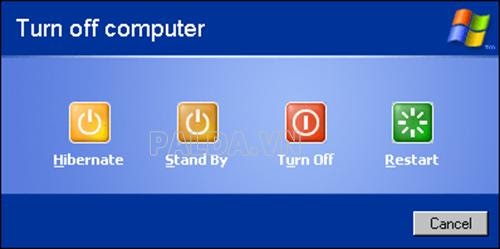
Restart máy tính cũng cách hỗ trợ máy tính hoạt động mượt mà hơn
Trên đây là các cách làm máy tính chạy mượt hơn, bạn hãy áp dụng để thực hiện cho thiết bị PC của mình vận hành nhanh, không bị chậm chạp, ì ạch. Từ đó, máy tính sẽ cải thiện được tình hình và thực hiện được các công việc hiệu quả nhất.







