Trong word luôn được biết đến với chức năng chính là soạn thảo văn bản, nhưng ít ai biết nó còn có những tính năng khác phục vụ các công việc của người dùng. Đồng thời, trong văn bản, những đường thẳng tạo ra sự ngắt quãng rõ ràng hoặc được sử dụng để nhấn mạnh những tiêu đề quan trọng. Ở bài viết nà, chúng tôi sẽ hướng dẫn cho mọi người cách kẻ đường thẳng trong word 2010 đơn giản.
Nội dung chính
Những chức năng thông dụng trong Word
Tạo Mail
Trong phần mềm Microsoft Word, trộn thư (Mail Merge) là tính năng rất hữu ích. Nó giúp người dùng giảm thiểu thời gian xử lý các dạng chèn danh sách vào một mẫu cố định, chẳng hạn như: thông báo, thư mời, thư cảm ơn hay phiếu điểm…
Dù tính năng này vô cùng hữu ích nhưng có thể nhiều người chưa để ý hoặc chưa biết đến tính năng Mail Merge này.
Để thực hiện bạn click chuột vào các lệnh: Mailings –> Start Mail Merge –> Step by Step Mail Merge Wizard và làm theo các bước sau:
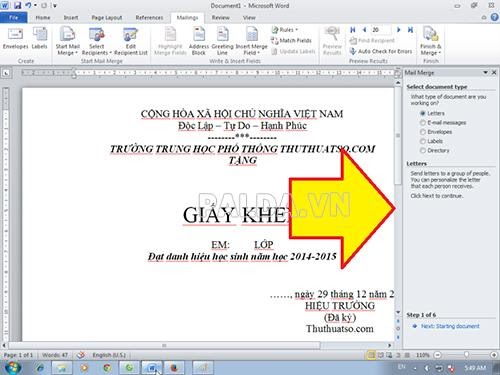
Soạn thảo văn bản trên word
Bước 1: Chọn kiểu tài liệu mà bạn có dự định làm việc (Email Messages, Envelopes, Directory, Letters, Labels)
Bước 2: Chọn tài liệu mẫu bạn sẽ trộn (chú ý dùng tài liệu hiện tại hay chọn từ mẫu template hoặc lựa chọn từ những tài liệu đã có sẵn)
Bước 3: Click vào mục người nhận thư (bạn hãy dùng từ danh sách có sẵn; tiếp theo chọn từ danh bạ của chương trình gửi nhận Email Outlook; rồi nhập vào một danh sách mới. Việc thực hiện này thực hiện nhập vào danh sách mới, bạn chọn Create)
Bước 4: Thực hiện soạn thư, rồi điều chỉnh lại trang tài liệu dựa theo mẫu ban đầu.
Bước 5: Xem trước Mail Merge.
Bước 6: Hoàn tất công đoạn tạo mail, trộn và xem lại tất cả tài liệu đã được tạo ra.
Watermark
Watermark được biêt đến là chức năng tạo nội dung mờ, ở phía sau của văn bản.
Để thiết kế được Watermark, bạn chọn chức năng: Page layout –> Watermark
– Từ danh sách có sẵn, hãy chọn mẫu.
– Hoặc bạn muốn thiết kế lại nội dung theo ý mình hãy mở Custom Watermark, bằng cách chọn hình ảnh, nhập vào phần nội dung trong chuỗi văn bản ở hộp thoại này.
– Remove Watermark: tức là xóa Watermark hiện có.
Bảo vệ tài liệu
Khi soạn thảo xong tài liệu, bạn muốn tài liệu được bảo vệ bằng mật khẩu. Bạn hãy sử dụng tính năng File –> Info –> Protect Document –> Encrypt with Password. Sau đó, bạn nhập mật khẩu bảo vệ tài liệu và nhấn chọn OK.
Để thực hiện hủy chức năng đó, bạn làm tương tự như trên nhưng để trống mật khẩu và chọn lại OK.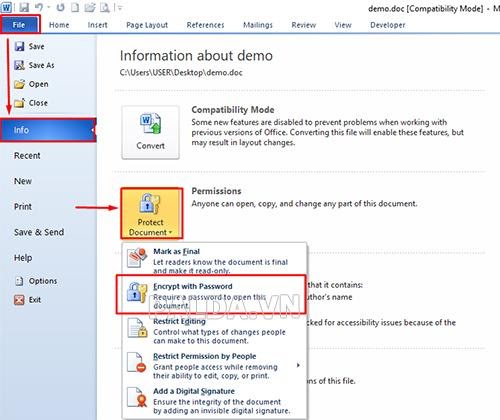
Cài đặt mật khẩu để bảo vệ tài liệu
Autocorrect
Trong khi thực hiện soạn thảo văn bản, bạn thường dùng các từ viết tắt để quá trình này được tiến hành nhanh và chính xác hơn.
Bạn hãy chọn chức năng: File –> Options –> Proofing –> AutoCorrect Options
Hãy chọn Tab AutoCorrect để định nghĩa các từ viết tắt trong mục Replace và những từ viết đầy đủ trong mục With. Tiếp đó, bạn chọn Add; muốn xóa thì chọn Delete. Khi đó, từ lúc này, người soạn thảo văn bản chỉ cần gõ các từ viết tắt và gõ nút Space thì lập tức các từ đầy đủ sẽ được thay thế.
Thiết lập chế độ hiển thị
Để thực hiện việc thiết lập chế độ hiển thị trong Word, bạn chọn Tab View.
– Nhóm Document View sẽ hiển thị theo các kiểu như: Full Screen Reading, Draft, Web Layout, Print Layout, Outline.
– Nhóm Show gồm các chế độ: Rule (cho phép chế độ hiển thị thước canh hay không), Gridlines (hiển thị lưới), Navigation Pane (cho phép hiển thị cấu trúc của tài liệu đang được soạn thảo).
– Nhóm Zoom: chế độ phóng to hoặc thu nhỏ tài liệu.
– Nhóm Window: chế độ thay đổi cách hiển thị tại cửa sổ Word.
Tính năng đếm từ
Chức năng đếm từ sẽ cho phép máy thống kê tài liệu đang thực hiện. Cụ thể như tổng số trang (pages), số từ (words), số đoạn (paragraphs), số dòng (lines), số ký tự tính cả khoảng trắng (Character (with space)), số ký tự không tính khoảng trắng (Characters (no space)). Đồng thời, bạn có thể kiểm tra nhanh số từ bằng cách nhìn dưới thanh Status bar tại cửa sổ Word.
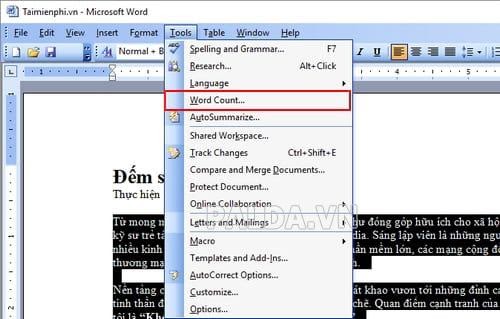
Tính năng đếm số từ trong word
Tạo phong bì
Bạn chọn các chức năng: Mailings –> Create –> Envelopes.
– Delivery address: địa chỉ người nhận thư.
– Return address: địa chỉ người gửi thư.
– Print: In trực tiếp ngoài máy in.
– Add to Document: chèn phong bì vào trong tài liệu, chế độ xem và hiệu chỉnh.
Cách kẻ đường thẳng trong word 2010
Sau đây là hướng dẫn các bước về cách kẻ đường thẳng trong word 2010:
Bước 1:
Tại giao diện trên Word, bạn hãy nhấn vào mục Insert, rồi chọn công cụ Shapes ở bên dưới. Tại danh sách ở dưới, bạn click vào biểu tượng là đường thẳng Line.
Bước 2:
Click chuột vào những vị trí mà bạn muốn vẽ đường thẳng, rồi kéo thả chuột để tiến hành vẽ theo ý của mình.
Chú ý nếu muốn vẽ đường thẳng nằm ngang thì bạn cần kết hợp nhấn phím Shift để tránh vẽ lệch đường thẳng. Nếu vẽ đường thẳng chéo trang thì bạn không cần thực hiện thao tác này.
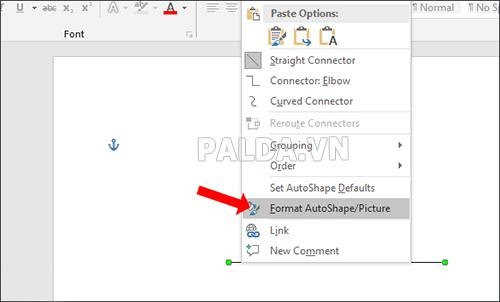
Thao tác kẻ đường thường trong word
Bước 3:
Sau khi vẽ đường thẳng, bạn chỉ cần định dạng màu, kiểu đường viền cho đường thẳng, độ dày; rồi nhấn chuột phải vào đường thẳng mà bạn vừa vẽ. Sau đó, bạn chọn Format AutoShape/Picture…
Bước 4:
Bạn cho hiển thị tại giao diện để chỉnh sửa lại đường thẳng. Tại mục Line, bạn có thể chọn màu cho nét đường kẻ tại phần Color.
Phần Dash được sử dụng để lựa chọn kiểu cho đường kẻ. Bạn có thể chọn nét đứt, nét đứt to hoặc kiểu chấm tròn.. tùy theo nhu cầu trình bày của người sử dụng.
Phần Weight được dùng để lựa chọn mức độ dày của đường kẻ.
Phần Arrows được sử dụng để chọn thêm kiểu bắt đầu và kết thúc cho đường thẳng, chẳng hạn như 2 điểm mút tròn thường dùng cho đoạn thẳng.
Cuối cùng để tạo đường kẻ mới hoặc thực hiện xong cách vẽ sơ đồ đoạn thẳng trong word 2007, 2010, bạn nhấn chọn OK.
Bước 5:
Cách vẽ đường thẳng trong word 2010 khi bạn muốn viết chữ cho đường thẳng hoặc tạo 2 điểm đầu mút thành đoạn thẳng. Bạn nhấn vào công cụ Text Box rồi chọn tiếp vào kiểu chữ Simple Text Box.
Nhập chữ vào khung, rồi bạn nhấn chuột phải, chọn tiếp vào mục Format AutoShape/Picture.
Sau khi giao diện mới được chuyển thì bạn nhấn vào Colors and Lines. Tại phần Fill bên dưới, bạn chọn No Color. Trong phần Line, bạn chọn No Color. Nhấn vào OK để lưu.
Khi kẻ đường thẳng trong word 2010 xong, bạn vẫn có thể chỉnh sửa, thay đổi định dạng và di chuyển cho chữ Text Box sao cho phù hợp với vị trí chèn nội dung ở trên đoạn thẳng hay đường thẳng.
Thông qua công cụ Shapes, bạn có thể thực hiện tạo đoạn thẳng hay bất cứ hình khối nào ở trên Word hoặc những công cụ khác rất đơn giản. Bạn chỉ cần nhấp chọn hình và vẽ vào nội dung. Sau đó nếu muốn, bạn chỉ cần thêm chữ hoặc chỉnh sửa lại hình vẽ.
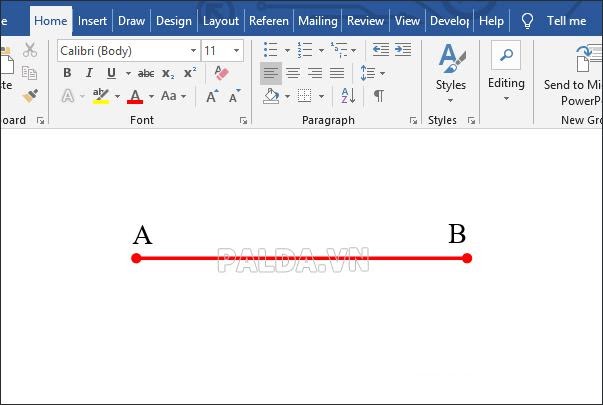
Hoàn thành cách kẻ đường thẳng trong word
Hy vọng với cách kẻ đường thẳng trong word 2010, bạn dễ dàng thực hiện những thao tác vẽ đường thẳng nhanh gọn, chuẩn xác.







